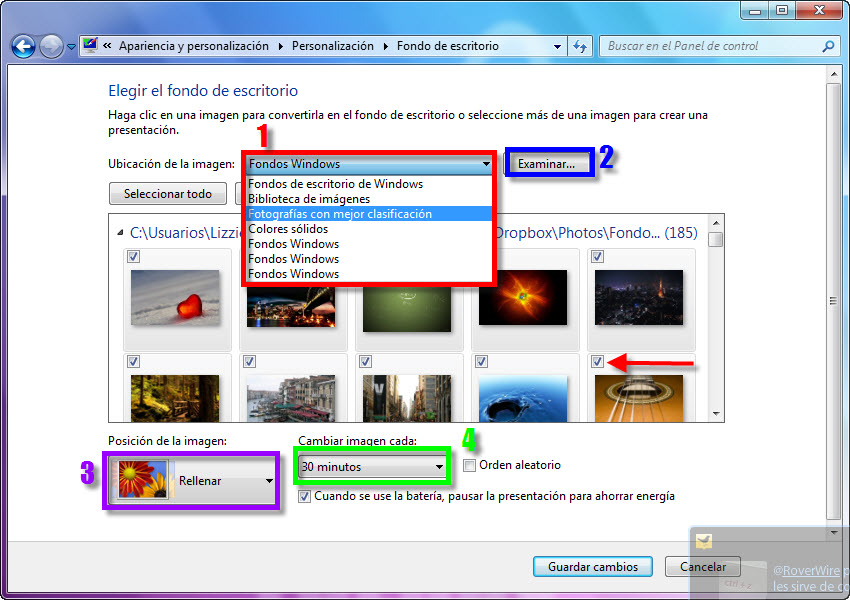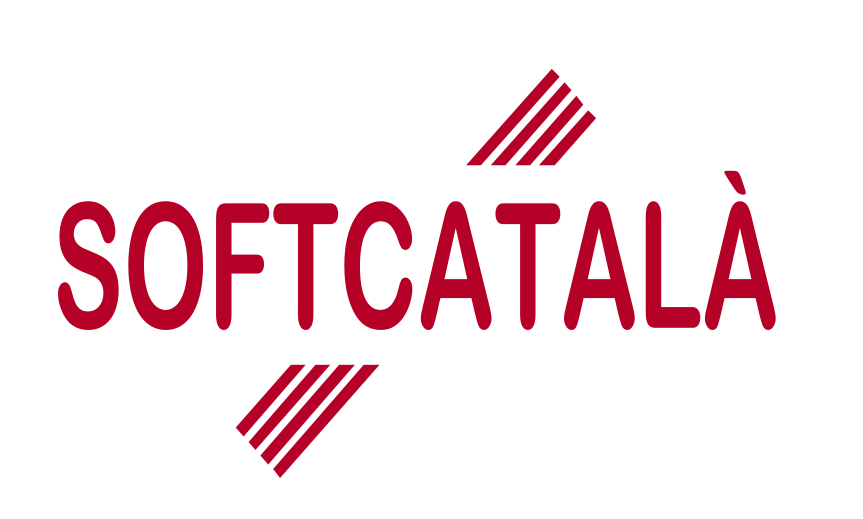La barra de tasques és el nom de la barra que es troba per defecte a la part inferior de l'escriptori i que serveix per localitzar i controlar aplicacions tant sota Microsoft Windows com sota altres sistemes operatius.
La barra de tasques és el nom de la barra que es troba per defecte a la part inferior de l'escriptori i que serveix per localitzar i controlar aplicacions tant sota Microsoft Windows com sota altres sistemes operatius.Per modificar la barra de tasques hem de fer click amb el botó dret del ratolí a Inicio i fer click a Propiedades.
- Aparença de la barra: aquesta barra la podem moure a la part superior, esquerra o dreta de l'escriptori. Anem a la pestanya de barra de tareas i seleccionem la ubicació de la barra de tasques en pantalla (inferior, superior, esquerra, dreta). També podem fer les icones més petites fent click en aquesta opció. Una vegada hem fet els canvis fem click a Aceptar.
- Àrea de notificacions: està situada a l'extrem dret de la barra de tasques. Les icones que ens apareixen indiquen l'estat d'alguna part de l'equip. Si fem click en una icona de l'àrea de notificació, normalment s'obre el programa o la configuració associada a ell. Per modificar l'àrea de notificacions fem click a Personalizar, així podem visualitzar les icones inactives. Si fem click sobre cada icona podrem triar si volem:
- Mostrar icona i notificació: L'icona sempre està visible en la barra de tasques de l'àrea de notificació i es mostren totes les notificacions.
- Ocultar icona i notificacions: L'icona està oculta i no es mostren les notificacions.
- Mostrar notificacions: L'icona està oculta però si el programa genera una notificació, aquesta es mostrarà a la barra de tasques.
Per últim fem click a aceptar per guardar els canvis.