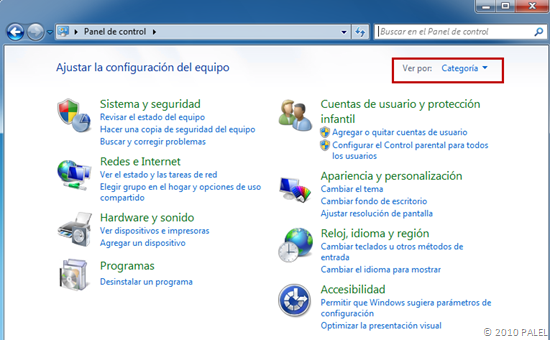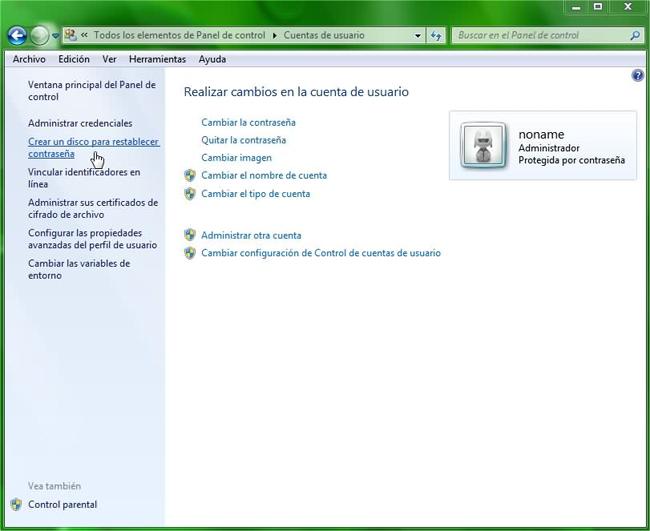En aquesta tasca hem hagut d'exposar tot alló que faríem per no perdre la informació o configuració del nostre PC i com fer que persones alienes a nosaltres tinguin restringit l'accés.

Com accedir al Panel de Control per poder accedir a la configuració del PC?
Per accedir a la configuració del PC hem d'anar al
Panel de Control. Quan fem click a
Inicio hem de seleccionar el
Panel de Control. Se'ns obrirà una finestra emergent que ens donarà accés a la configuració del PC. Desde aquí podrem accedir a: sistema i seguretat, configurar les xarxes i Internet, configurar les impressores i afegir dispositius, desinstal·lar programes, accedir als comptes d'usuari, crear-ne de nous, compartir comptes, canviar l'aparença i personalitzar l'escriptori, etc.
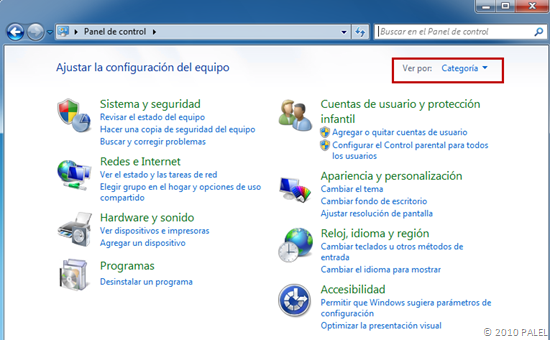
Per poder canviar alguna d'aquestes opcions és necessari ser usuari administrador (l'identifiquem amb la icona de l'escut)
 Com fer una còpia de seguretat de tot l'equip?
Com fer una còpia de seguretat de tot l'equip?
El primer que hem de fer és accedir a
Sistema y Seguridad i fer una còpia de seguretat (necessitarem un o varis CD's, DVD o un pen drive). A
Copias de Seguridad y restauración podem fer una c`pia de seguretat o restaurar els arxius des d'una còpia ja feta. Seleccionem
crear una imagen del sistema i anem seguint l'assistent.
 Com afegir una impressora en el cas que s'hagi desconfigurat?
Com afegir una impressora en el cas que s'hagi desconfigurat?
Per afegir una impressora si s'ha desconfigurar, hem de seleccionar
Hardware y Sonido i després seleccionar una de les que es veuen a pantalla perquè sigui la predeterminada o fer click a
añadir una impresora para poner una nueva. Si fem click a sobre d'una d'elles amb el botó dret del ratolí es despleguen varies opcions i així podem decidir si la volem establir com a impressora predeterminada o la volem eliminar entre d'altres opcions.
 Com desinstal·lar un programa, que s'ha instal·lat per equivocació o ha instal·lat una persona aliena a nosaltres?
Com desinstal·lar un programa, que s'ha instal·lat per equivocació o ha instal·lat una persona aliena a nosaltres?
Si volem desinstal·lar un programa que ha instal·lat qualsevos persona aliena a nosaltres, hem de seleccionar
programas i triar "desinstal·lar un programa". Després hem de triar de la llista el programa que volem desinstal·lar. Fem click a sobre amb el botó dret del ratolí i triem si el volem desinstal·lar.
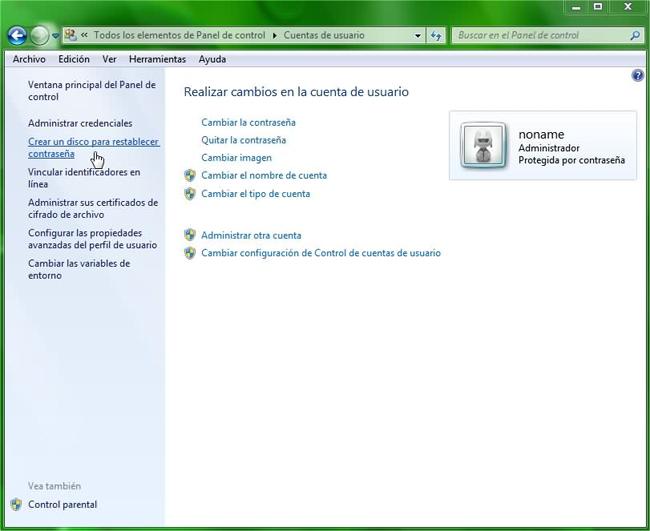 Com afegir o treure usuaris i posar contrasenyes? D'questa manera l'accés a la nostra informació i carpetes estarà prohibida per altres usuaris.
Com afegir o treure usuaris i posar contrasenyes? D'questa manera l'accés a la nostra informació i carpetes estarà prohibida per altres usuaris.
Per afegir o treure usuaris i posar contrasenyes d'accés restringit hem de seleccionar
Cuentas de usuario y protección infantil. Aquí podem afegir o treure comptes d'usuari i posar contrasenyes. Si fem click a
agregar o quitar cuentas de usuario podem crear un compte nou, o fer canvis en un compte existent, canviar el nom, posar contrasenya ... Fins i tot podem escollir una nova imatge pel compte.
 Com restaurar l'equip a un punt anterior en el temps? Ens pot ajudar a corregir problemes que poden provocar que l'equip s'executi amb lentitud o deixi de respondre. No afectarà als documents, imatges o dades personals.
Com restaurar l'equip a un punt anterior en el temps? Ens pot ajudar a corregir problemes que poden provocar que l'equip s'executi amb lentitud o deixi de respondre. No afectarà als documents, imatges o dades personals.
Per restaurar l'equip a un punt anterior en el temps (degut a que volem corregir problemes que poden provocar que l'equip s'executi amb lentitud o deixi de respondre) hem de seleccionar
Sistema y seguridad i fer click a
Centro de actividades en aquest punt farem click a
restaurar l'equip a un punt anterior en el temps. Aquest pas no afectarà als documents que teníem guardats, ni a les imatges o dades personals que teníem guardades. Una vegada hem fet click a
restaurar el sistema, hem d'anar seguint l'assistent.
 Aquest programa ens permet crear un avatar Nadalenc en format png per afegir a qualsevol xarxa social. Els passos que hem de seguir per utilitzar aquesta aplicació són molt senzills, únicament ens haurem de registrar i després escollir un personatge i personalitzar-lo amb una foto. Per fer-ho haurem de pujar la foto que volguem, una vegada l'hem pujat, la podrem ajustar i canviar tant el contrast com la saturació ... Una vegada tenim guardats els canvis, la podrem enviar o publicar a qualsevol xarxa social.
Aquest programa ens permet crear un avatar Nadalenc en format png per afegir a qualsevol xarxa social. Els passos que hem de seguir per utilitzar aquesta aplicació són molt senzills, únicament ens haurem de registrar i després escollir un personatge i personalitzar-lo amb una foto. Per fer-ho haurem de pujar la foto que volguem, una vegada l'hem pujat, la podrem ajustar i canviar tant el contrast com la saturació ... Una vegada tenim guardats els canvis, la podrem enviar o publicar a qualsevol xarxa social.
 És una eina web que ens donarà la possibilitat d'enviar targetes de Nadal, aniversaris, festes ... per mitjà del correu electrònic.
És una eina web que ens donarà la possibilitat d'enviar targetes de Nadal, aniversaris, festes ... per mitjà del correu electrònic.